1. Incognito mode MAP
Did you know that Google Maps has an incognito mode where you can search and drive to any location without Google Maps remembering where you went or saving your search history?
You’re welcome now to turn this on tap on your profile picture, and then tap on turn on incognito mode it’ll give you the small write up which I recommend you read, and now you can search for any destination, any route, or any directions without Google Maps remembering where you went or saving your search history.
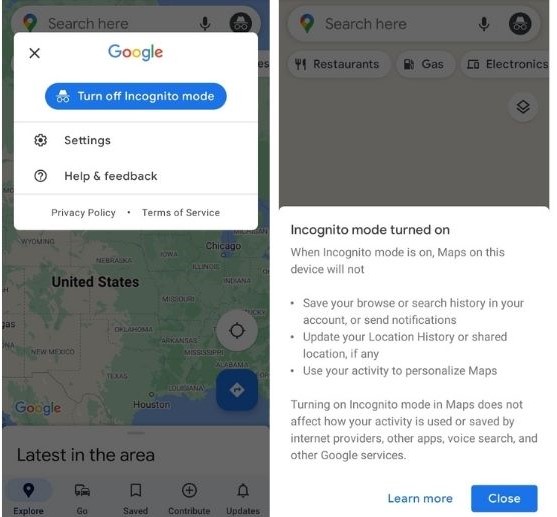
2. Built in Article Reader
if I have an article open in Chrome, I can just say google and then say read this article, and it will scan the article and quickly pop open a player that will begin reading the article word by word, and if I want the article read out faster, I can choose my playback speeds, and I can also skip forward or backward in the notification tray, and so you could be commuting walking or driving and still like to read your articles as long as you like.
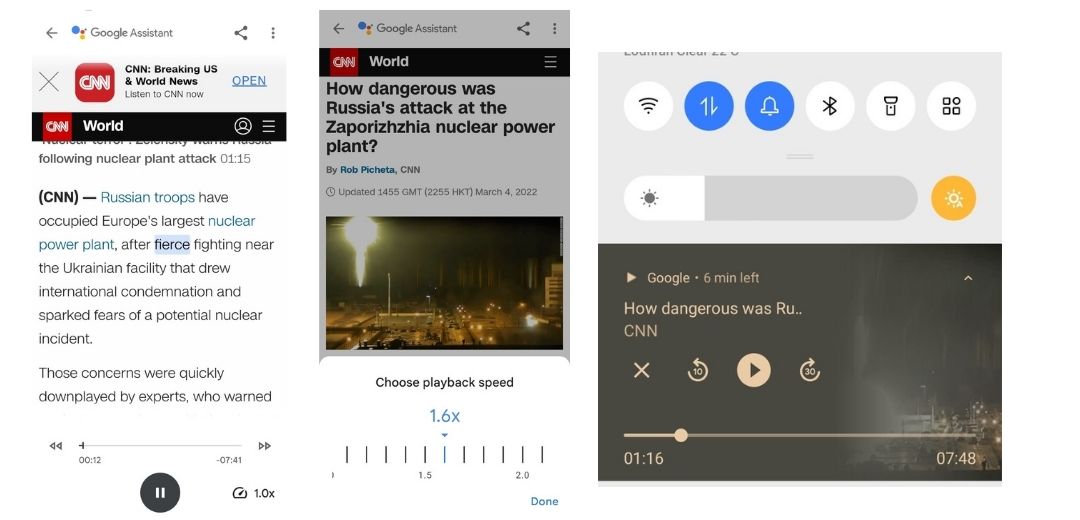
3. Live location Sharing
Next, if you or a family member wants to keep track of each other’s location, you can do so using Google Maps. If you want to share your location, tap on your picture and then click on location sharing, then opt for new share.
Now you can choose how long you want your location to be shared for, the number of hours after which the location sharing will turn off automatically, and then you can choose who you want to share it with.
For those of you who think it’s sneaky, keep in mind that this can only happen if the person who wants to disclose the location provides permission, thus it’s completely optional.
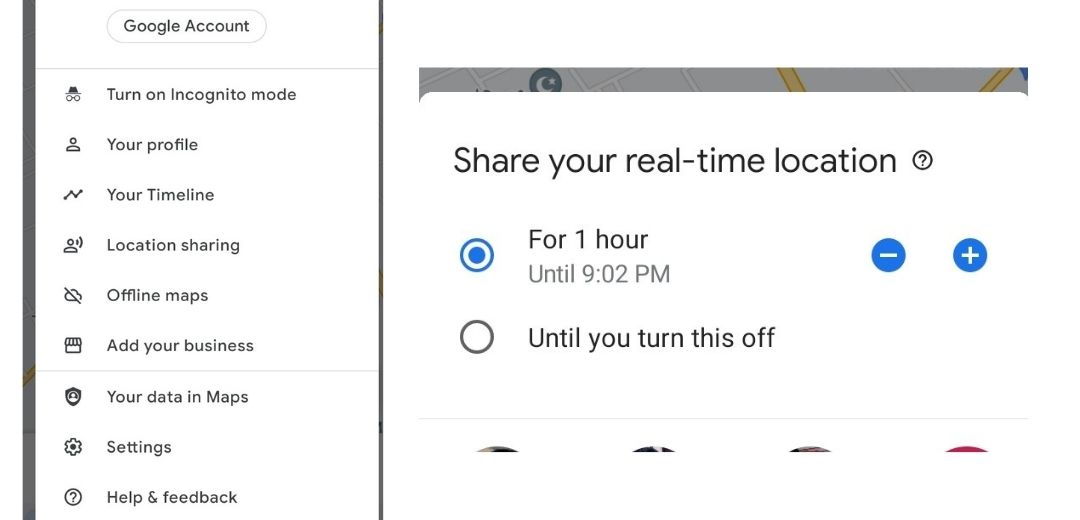
4. Lock any File
If you’re trying to lock a file or prevent it from opening entirely, there’s a neat trick that you can do in Android.
If you’re trying to lock a file or prevent it from opening entirely, there’s a neat trick that you can do in Android. Let’s say I have a pdf file here. I long press it and then tap on rename.
Now I can just change the extension to something that the system won’t recognise. Of course, you can change the entire name including the extension, but you might not remember that in the long run, so just the extension is good.
Now if you try to open the file, That’s it, now if you tap on the file, it’ll open up as it should. Of course, this only makes sense if you just have a few files that you can alter the extensions for and remember; if you have a lot of files, this isn’t the solution for you.
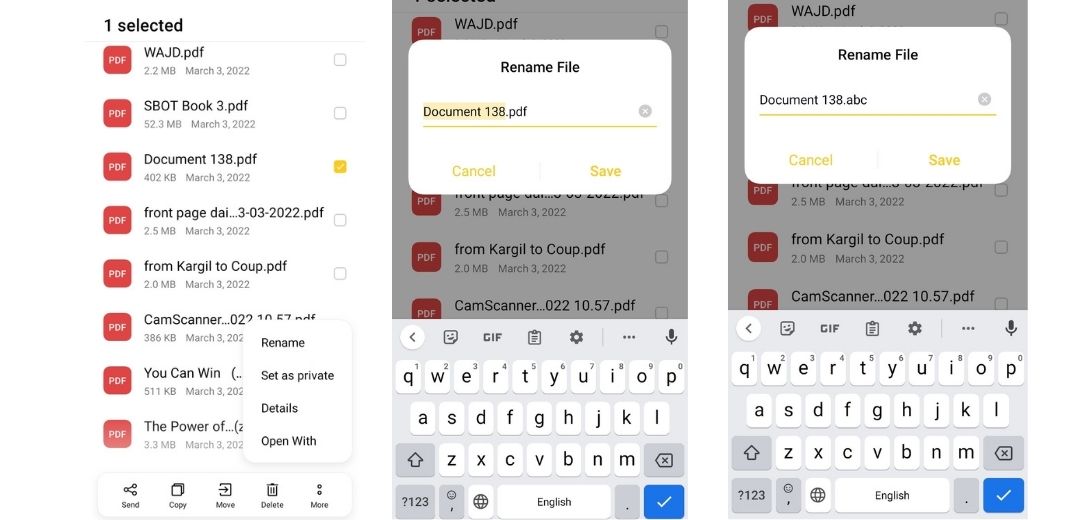
5. Extract Audio
You can use the same trick to extract audio from a video file without using any app. For example, I’ve got a video file here that opens up as a video when I tap on video player.
Now long press it and change the extension from mp4 to mp3 that’s it. It automatically changes it into an audio file as you can see right here and when I tap on it it wants to open up with a music player. Just a word of caution, you might want to duplicate the file.
6. Pin Apps
Now, I don’t like giving my phone to other people, and if I do, I’m always scared that they’ll start investigating it. Android has a feature called pin windows that prohibits people from doing that; all you have to do is enable it.
Let’s imagine I want to pin this YouTube app so that no one else can access it. I select Recent Apps. It’s as simple as tapping on the YouTube icon and then pinning this app.
Now that I’m within YouTube, I can go full screen, go back, and play another video, but I won’t be able to leave it. As you can see, I can’t quit the programme, go to the home screen, or press on the recent apps menu to go to another app.
The only way out is if someone knows the pin or pattern to unlock it, in which case you press on the recent apps and the back key together, then enter the pin, and you’re back outside.
now is the time to activate the pin windows Simply go into settings and search for pin windows, then make sure it’s switched on, and that’s it. I think it’s a fantastic function for parents because they often give their phone to their children or babies, so put that youtube video on there and they won’t be able to do anything funny.
7. Continues Search / chrome flags
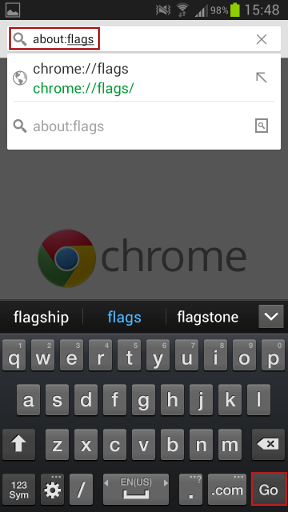
Let’s say I search for something on Google and then tap on the first search result.
I can now go to the second, third, and fourth search results using this search navigation at the top.
This is not enabled by default, but you can enable it using chrome flags.
Open up your chrome and type in chrome flags as shown on the screen here and then search for search.
You’ll see something called continuous search navigation. Just make sure that is enabled.
8. Chrome Dino Play
The dyno widget is a quirky little flag that you can activate in Chrome, so enable it and then go into your home screen search for widgets and you’ll see that the chrome dyno widget appears, or you can open up the chrome widgets and get the chrome search widget out, but this time it’ll also show you the dyno widget, and it’ll do everything that the regular chrome search widget does, which is you know quickly op.
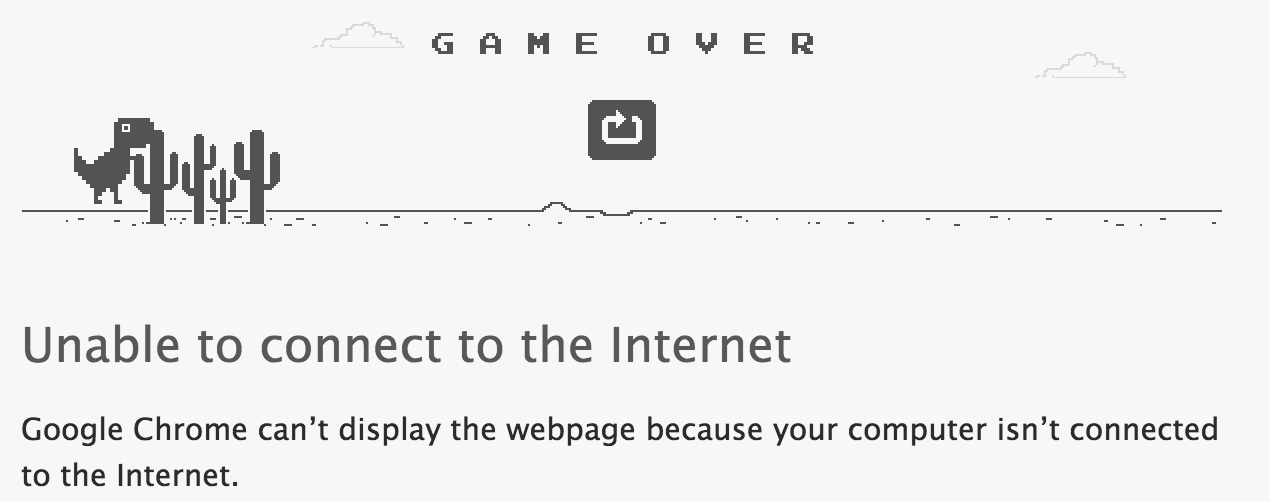
9. Google Weather Widget
I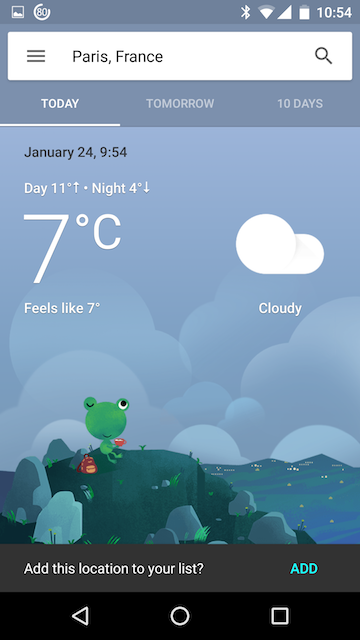 f you have a non-google android phone and want to look at, whether you open up google search for weather, tab on today, and then start looking at the forecast.
f you have a non-google android phone and want to look at, whether you open up google search for weather, tab on today, and then start looking at the forecast.
it’s a pretty long process but here’s what you can do, so the next time you search for widget tap on the overflow menu and tap on add to home screen when you do that it creates weather widget that you get with google android phones.
10. Assistant Routine
Finally, I’d like to discuss routines, which is a feature built into Google Assistant. If you go to Google, tap on your profile picture, go to settings, Google Assistant, and search for routines, you’ll find it.
What it does is that with just one command, it can do multiple things sequentially for you. In fact,such as if you said good morning or tell me about my day.etc
So you don’t have to say anything to your Google Assistant; simply tap on the widget on your home screen, and it’ll do everything for you. For example, is designed for when you’re about to go to bed, so you can say any phrases and it’ll do everything for you.
You can also use music to play a specific song, artist, or playlist, so you can go into music and type it i, and under music settings, you can choose which player you’d like to use, and you can completely create a new one on your own.
For example, if I get into a meeting and forget to turn my phone into dnd mode, I quickly created a routine whereby if I tap on it, it puts my phone into dnd mode for 20 minutes and then takes it out again, so with just one tap it goes into dnd mode and then comes out of it, and now I can put this on my home screen so that as soon as I get into the meeting, I just have to tap on it and that’s it.
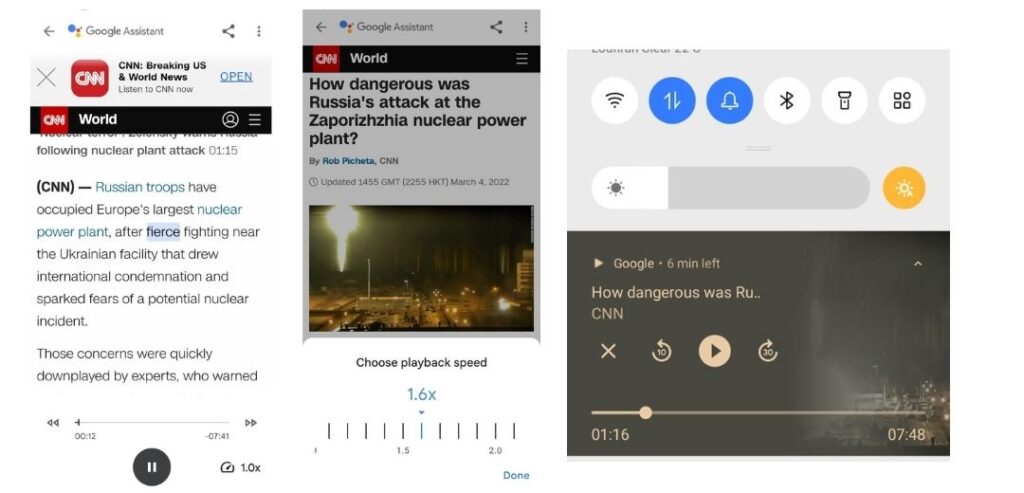
Comments are closed.